In Step 1 I came up with the idea to publish Judith Moffett's award-nominated story Tiny Tango as a Kindle ebook; and by the end of Step 2, we had the final design for the ebook's cover.
as a Kindle ebook; and by the end of Step 2, we had the final design for the ebook's cover.
But even before we had begun work on the book cover, Judy and I had already copy edited the story itself, multiple times in fact. Judy provided me with a Word file of the "Tiny Tango" story, we each did a copy edit, comparing notes and edits until we were both satisfied.
Not having created an ebook from scratch prior to this, I relied on the Kindle Direct Publishing (KDP) "Simplified Formatting Guide" on the KDP website.
After reviewing KDP's suggestions for what to include in the book, I then asked Judy to draft a dedication page as part of the front matter, and, for the back of the book, an author bio page as well as a page that would introduce readers to "Tiny Tango," its genesis and how it is part of a larger trilogy of novels. I in turn wrote the copyright page. And, as we are wont to do, all pages went through a series of tweaks and copy edits.
When I entered this additional content into the "Tiny Tango" Word doc, I took advantage of the hyperlink capability of a digital ebook: I entered links to Jenn Reese's Tiger Bright Studios and my More Red Ink blog on the copyright page; I entered links to Amazon for all three volumes of the Holy Ground Trilogy, of which "Tiny Tango" is just a small part, in addition to a few other appropriate links; and on Judy's bio page I linked to her website.
I know there are a variety of tools available for creating and formatting files for ebooks -- I have one author friend who uses Scrivener exclusively. But I'm an MS Word guy all the way. Here are a few noteworthy points for aspiring ebook publishers who use Word:
- Use margin indents, rather than tabs or spaces, to set off each new paragraph.
- Use page breaks to separate parts of the book (e.g. title page, copyright page, dedication page, preface, etc.) as well as to separate chapters within the story itself.
- Use bold formatting and/or italics formatting when needed, as the conversion process will pick up these formats.
- Insert images into the document using the Insert → Picture option from the menu; do not use cut&paste to insert images.
Since "Tiny Tango" was just a single story, I didn't need an "active" (i.e. hyperlinked) contents page, nor did I need to set up "Go To" functionality (Kindle users will understand this).
The one question that I had, though (at least as far as I knew at that point!), concerned the relationship between the book cover and the ebook: Did I need to insert the book cover into the MS Word file manually? Or, did the KDP conversion process do this for me? The KDP site has a number of instructional resources and FAQs, but I wasn't able to find my answer. So, based on what information I did have at the time, I assumed that I had to manually insert the cover image into the MS Word file. This, of course, turned out to be an incorrect assumption, which I figured out later, after the fact.
So, I inserted the "Tiny Tango" cover image as page one of the MS Word file; and then I inserted the full black and white illustration by Janet Aulisio on page 3, the page after the title page.
Speaking of image files, a couple other pointers: Amazon charges for digital transfer services, so you need to have your ebook file as small as possible. This means using the best image format, which is JPG, ensuring that the image size is no larger than absolutely necessary, and using image file compression as well. KDP also has dimension requirements for the ebook cover, but I wasn't worried because I knew Jenn Reese had our backs. She provided a cover image of 2250 x 3000 pixels, along with a smaller (600 x 800 pixels), thumbnail-size graphic.
At this point I was ready to save my completed MS Word file in the format that Amazon required: a "Web Page, Filtered" htm file. So far so good.
There are a number of fields that need to be completed on the KDP site when creating an ebook: title, subtitle, edition, publisher, description, contributors, language, ISBN, publishing rights, categories, and keywords. Many of these fields are optional. At this point, I was now ready to upload my "Tiny Tango" cover file, which I did -- and received a "Cover uploaded successfully" response.
Then it was time to upload the htm book file. I uploaded the file and then waited for what seemed like hours, well, probably a minute actually, and again received the most welcome response: "Upload and conversion successful."
When the process completed, I was then able to view online a preview copy of the book: The ebook opened on the title page, so I clicked on the back arrow and came upon a very strange, blurry image of a camera and a red triangle:
The back arrow remained, indicating that the book could be paged backward yet again; I did so and there was the "Tiny Tango" book cover. I paged forward again, past the title page, and came upon yet another camera and red triangle image.
I had inserted two image files into the Word doc: the book cover and the b&w illustration; and since I now had two of these funky graphic images I assumed that they represented my two inserted images. Obviously I had done something incorrectly regarding the inserted image files.
Since the book cover was visible, I realized that the KDP process automatically inserted the uploaded cover graphic as the first page in the book -- so I needed to delete the book cover image that I had manually inserted. Then I needed to figure out why the b&w illustration wasn't showing up correctly.
I did a bit of web searching and found an excellent YouTube video entitled "How to Add and Format Images in Your Kindle eBook." The vid lasts about four and a half minutes and was published on September 13, 2013, so it's fairly current. I opened the MS Word doc file, and deleted the cover image I had inserted; I then followed the vid step-by-step to ensure that the b&w graphic image was the ideal size and compression for the ebook. I saved the doc file as a filtered htm file, and, once again, uploaded the book file to KDP. Upon previewing the ebook online -- you guessed it: I had that camera and red triangle image showing up once again in place of the black and white illustration....
I did eventually figure out what I was doing wrong, and I'll try to explain the process without causing anyone's eyes to glaze over out of sheer boredom.
I know from my early years of web page development (I'm a former raw html coder who used Notepad) that when an MS Word file containing graphics is converted to a web page (i.e. an htm/html file type), a folder is also created that contains the graphic files. The htm file and the folder are thus linked; separate the htm file from that folder (i.e. delete the folder or move it to a different directory) and no images will appear in the htm file.
When I uploaded my book file to KDP, I was only able to upload one file: I chose the actual htm file. Now, not knowing exactly how KDP worked -- and I certainly didn't find any instructions on the site that clarified any of this -- I assumed (and wrongly so yet again) that, since the file and folder were linked, the KDP upload process would, well, be intelligent enough to handle everything. How technically silly of me!
So I tried a zipped file, combining the htm file and the graphic file into a single zip file. This didn't work either: I still got the camera and red triangle image. Note that I had to zip just the htm file and the jpg file because the zip process that I used would not allow a folder to be zipped -- only files.
My question remained: How do I create one file to upload to KDP that contains the htm book file as well as the folder containing the image file? [We're getting into the Man vs. Machine situation I hinted at in Step 2.]
Enter the Amazon KDP Community: post a question, and hopefully someone within the community will respond with a resolution to the question. I did some searching for the "camera and red triangle image" and found the help that I needed: a community contributor, who goes by the name "jtbigtoad," posted a response1 to the exact same question on June 29, 2013. I was pleased, in a way, that I wasn't the only one encountering this particular problem.
Since this was such an issue for me, and required a bit of web searching to find the resolution, I'm going to list the necessary steps here; if this doesn't interest you, then essentially you are done with this post, and I'll ask that you please check back in another day or so for the conclusion of this series of blog posts.
So, here's how you create a zipped file that contains the htm book file along with the folder that contains the graphic images. This is for Windows users only; Mac users, check out the footnote below.
- Create a folder; in my case, I called it "TinyTango-FinalForAmazon."
- Open the MS Word doc file, and then Save it as a Web Page, Filtered htm file -- be sure to save it in the folder created in step #1 above.
- Close MS Word.
- Now, find the folder created in step #1 above.
- Right click on the folder, and select the option Send To → Compressed (zipped) Folder.
That's it. These 5 steps create the zip file -- a single zipped file that correctly ties the graphic images to the book file. And this is what I uploaded successfully to the KDP site. We had an ebook, finally.
After selecting a price and royalty rate, I published the ebook. A few hours later the book appeared, for sale, on Amazon's Kindle site.
Whew!
To be continued:
---------------
Footnote:
1. If you are a Mac user, click on this link, and scroll down to the entry by "jtbigtoad." She/he included in her/his response a link to the "Mac stuff" -- but since I'm not a Mac user, you are strictly on your own figuring this out.

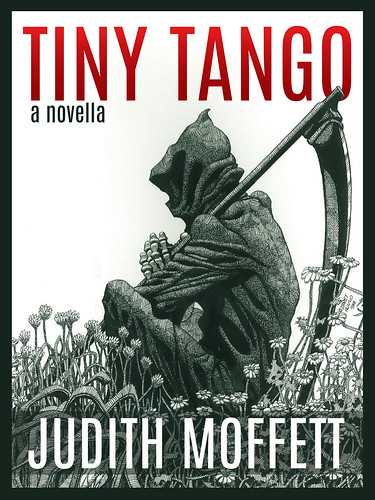

No comments:
Post a Comment